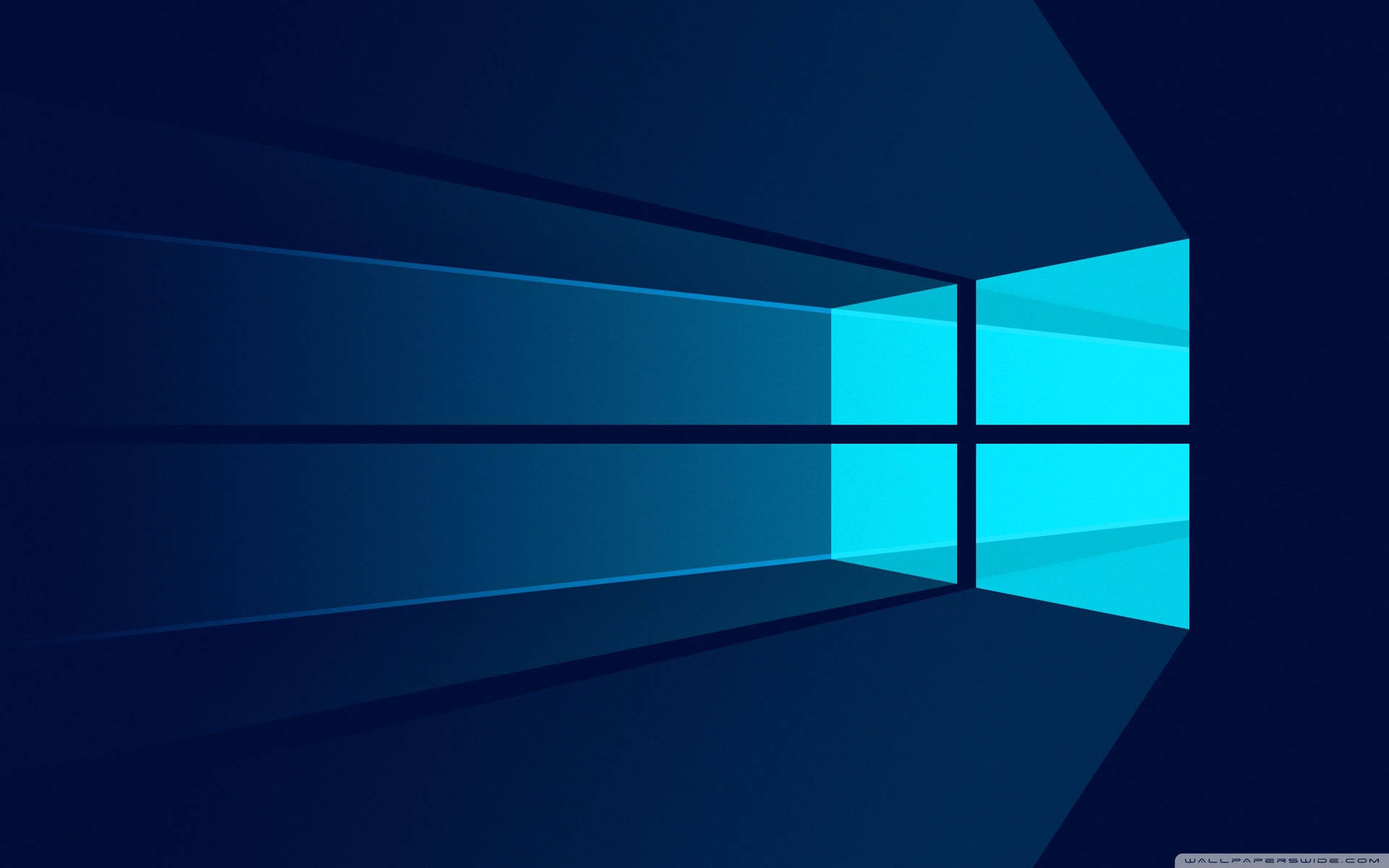
حتماً برای شما پیش آمده است که در هنگام نصب ویندوز، با ارور MBR مواجه شوید. این ارور یکی از مشکلات رایج در هنگام نصب ویندوز میباشد که به شما نشان می دهد که تنظیمات Bios و نوع پارتیشن روی کامپیوتر شما با هم در یک ارتباط مستقیم نیستند. یعنی ویندوز شما نمیتواند از قسمت بایوس، هارددرایوهای شما را شناسایی کرده و بهراحتی نصب شود. ما تصمیم گرفته ایم راهحلی تضمینی را برای شما ارائه دهیم. با ما همراه باشید.
خارج کردن اتصال هارددیسکهای جانبی دیگر از مادربرد
در بسیاری از دستگاههای شما، دو عدد هارددیسک یا بیشتر، به مادربرد متصل شده است. هنگام نصب ویندوز، هارددی را که دوست دارید ویندوز بر روی آن نصب شود، میبایست به مادربرد متصل باشد. سپس همان لحظه، اتصال هارد دیگر را به مادربرد قطع کنید. یعنی قبل از اینکه سیستم خودتان را روشن کنید، سیم هارددیسکی که قرار نیست، ویندوز بر روی آن نصب شود را از مادربرد جدا کنید تا فقط دیسک مدنظر شما برای ویندوز، بر روی سیستم متصل باشد. در این صورت هارددیسکهای جانبی، از اتصال به بایوس خارج شده و بایوس بهراحتی پارتیشن مدنظر خود را پیدا میکند. این مورد را برای نصب ویندوزهایی امتحان کنید که با DVD انجام میشود.
بوت کردن ویندوز با نرمافزار Rufus
در صورتی که خارج کردن اتصال هارددیسکهای جانبی دیگر از مادربرد مؤثر واقع نشد، تنها راه مؤثری که باقی میماند بوت کردن ویندوز با نرمافزار Rufus است. شما میبایست ابتدا ویندوز خود را از طریق یک فلش USB بوت کنید و سپس آن را بر روی سیستم خود نصب نمایید. برای انجام این کار ابتدا برنامه Rufus را از باکس دانلود، دریافت کرده و نصب نمایید. سپس مراحل زیر را به دقت انجام دهید.
مراحل زیر بر اساس آخرین نسخهی نرمافزار Rufus بهروز شده است:
- ابتدا نرمافزار Rufus را اجرا کنید.
- سپس یک فلش USB با فضای خالی و با فرمت NTFS در کامپیوترتان قرار دهید. (در صورتی که فرمت فلش USB شما Fat32 باشد، قادر به نصب ویندوز نخواهید بود. لذا قبل از تصمیم برای بوت کردن ویندوز، حتماً ابتدا آن را به صورت NTFS فرمت کنید.)
- به نرمافزار Rufus برگردید.
- نرمافزار در ابتدای کار و در بخش Device، فلش USB شما را شناسایی میکند.
- سپس Boot Selection، را بر روی Not Bootable قرار دهید.
- در قسمت Target System، نرمافزار، هردو حالت Bios و UEFI را در نظر میگیرد.
- در قسمت partition scheme ، پارتیشین پیشفرض را روی حالت MBR قرار دهید.
- سپس File System را برای فرمت روی حالت NTFS قرار داده و گزینهی Ready را بزنید.
- سپس بر روی Start کلیک کرده تا فرآیند بوت شدن فلش USB شروع شود.
پس از بوت شدن فلش USB، قادر خواهید بود تا ویندوز خود را بدون هیچگونه مشکلی از جانب ارور MBR، نصب نمایید.
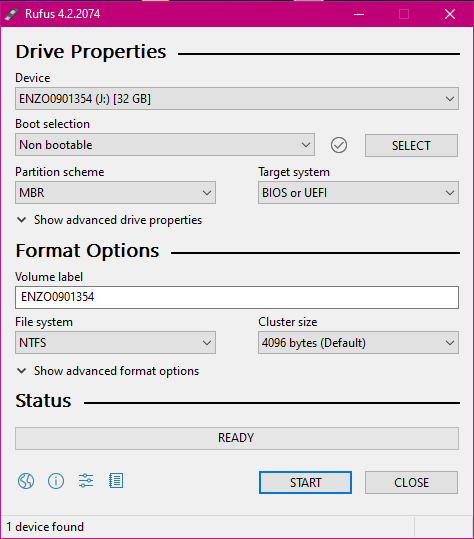
 بتافایل | خدمتی برای نیازهای شما
بتافایل | خدمتی برای نیازهای شما

